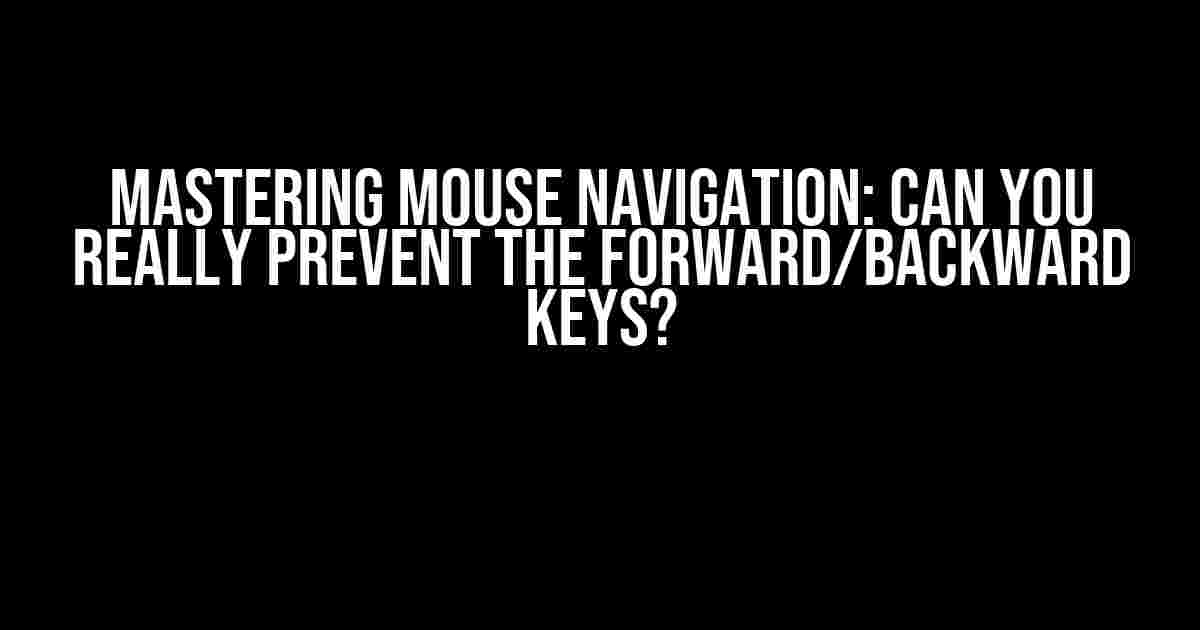Welcome to the world of mouse masters! Where a single click can change the course of your browsing history. But have you ever wondered, is there a way to prevent the actions of the forward/backward keys on a mouse? The answer is a resounding yes! In this article, we’ll delve into the mysterious realm of mouse navigation and explore the possibilities of taming the untamed.
The Problem with Forward/Backward Keys
Those two pesky keys on your mouse can be a real nuisance, especially when you’re in the middle of a crucial task. A single mis-click can send you careening back to a previous page, losing all your progress in the process. It’s frustrating, to say the least. But fear not, dear reader, for we have solutions to this conundrum.
Why Prevent the Forward/Backward Keys?
Before we dive into the solutions, let’s explore the reasons why you might want to prevent the forward/backward keys from functioning. Here are a few scenarios:
- Accidental clicks: You’re working on a project, and a stray click sends you back to a previous page, losing all your progress.
- Kiosk mode: You’re setting up a public kiosk, and you want to restrict users from navigating away from a specific webpage.
- Parental control: You’re a parent, and you want to limit your child’s internet access to specific websites, preventing them from navigating to unwanted pages.
Solutions to Prevent Forward/Backward Keys
Now that we’ve established the reasons why, let’s move on to the solutions. We’ll cover three methods to prevent the forward/backward keys from functioning: JavaScript, CSS, and Browser Extensions.
Method 1: JavaScript to the Rescue
JavaScript is a powerful tool in the fight against rogue mouse clicks. With a few lines of code, you can disable the forward/backward keys altogether. Here’s an example:
// Get the browser history object
var history = window.history;
// Disable forward and backward navigation
history.forward = function(){};
history.back = function(){};
// Optional: Disable the forward and backward buttons in the browser toolbar
document.addEventListener("DOMContentLoaded", function(){
document.querySelectorAll("button, [role='button']").forEach(function(button){
if (button.accessKey === "ArrowLeft" || button.accessKey === "ArrowRight") {
button.disabled = true;
}
});
});
Simply add this code to your webpage, and the forward/backward keys will be rendered useless (in a good way, of course!). Note that this method only works on webpage-level and not on a browser-level.
Method 2: CSS Magic
CSS is another way to style your way out of this problem. By targeting the browser’s navigation buttons, you can hide or disable them using CSS. Here’s an example:
/* Target the browser's navigation buttons */
.browser-toolbar-button[accesskey="ArrowLeft"],
.browser-toolbar-button[accesskey="ArrowRight"] {
display: none; /* or `pointer-events: none;` to disable */
}
Add this code to your stylesheet, and the forward and backward buttons will be hidden or disabled. However, this method may not work on all browsers, so use with caution.
Method 3: Browser Extensions to the Rescue
Browse extensions are another way to prevent the forward/backward keys from functioning. Here are a few examples:
| Browsers | Extension | Description |
|---|---|---|
| Chrome | Kiosk Mode | Enables kiosk mode, restricting navigation to a specific webpage. |
| Firefox | Kiosk Extension | Limits navigation to a specific webpage, with options to disable forward/backward keys. |
| Internet Explorer | Kiosk Browser | A specialized browser designed for kiosk mode, with options to disable forward/backward keys. |
Browse extensions offer a more comprehensive solution, often with additional features to customize your browsing experience. However, you’ll need to install and configure them on each browser you want to restrict.
Conclusion
In conclusion, preventing the actions of the forward/backward keys on a mouse is not only possible but also relatively simple. With JavaScript, CSS, and browser extensions, you have three powerful methods to tame the wild beast that is mouse navigation. Whether you’re a developer, parent, or simply a browser enthusiast, these solutions will help you master the art of mouse navigation.
Remember, with great power comes great responsibility. Use these methods wisely, and may your browsing experience be forever transformed!
Frequently Asked Question
Are you tired of accidentally navigating away from your work or losing your place in a document due to those pesky forward and backward keys on your mouse? Don’t worry, we’ve got you covered!
Can I disable the forward and backward keys on my mouse?
Yes, you can! Most mice allow you to customize the function of the forward and backward keys through their accompanying software or drivers. Check your mouse manufacturer’s website for specific instructions.
What if my mouse doesn’t have customizable keys?
No worries! You can use third-party software like AutoHotkey or Mouse Manager to remap the keys to perform a different function or disable them altogether.
Is there a way to disable the forward and backward keys only in specific applications?
You can use application-specific keyboard shortcuts or hotkeys to override the default behavior of the forward and backward keys. For example, in some web browsers, you can use the “Shift + Forward/Backward” combination to navigate through your history.
Can I use a keyboard shortcut to undo the action of the forward and backward keys?
Yes, in many cases, pressing “Ctrl + Z” (Windows) or “Command + Z” (Mac) will undo the action of the forward and backward keys, restoring your original position.
Are there any alternative mice that don’t have forward and backward keys?
Yes, there are mice designed for specific tasks or industries that don’t have forward and backward keys, such as gaming mice or graphic design mice. You can explore these options if you prefer a mouse without these keys.